Sony Xperia Z PACman
Android 4.2.2
Custom ROM Installation Guide
The Sony Xperia Z is great smartphone, maybe even the best from Sony. Along with great hardware the Xperia Z has great software and ROM support with ROMs like PACman Android 4.2.2 being available for it.
The PACman Android 4.2.2 custom ROM combines the best features from Cyanogenmod, Paranoid Android and AOKP making it one of the best ROMs available for the Sony Xperia Z.
Although the PACman Android 4.2.2 custom ROM is stable and ready for daily use, the developer has noted that some devices have faced a “Baseband Unknown” error which can be fixed easy by going this link.
Before start making you’ve completed the following pre-requisites:
1. Installed USB drivers for your Sony Xperia Z.
2. Enabled USB debugging mode.
3. Made sure that the bootloader of the Sony Xperia Z is unlocked.
4. The Sony Xperia Z has a custom recovery installed, we recommend CWM.
5. Your phone is at least 80% charged.
6. You’ve created a Nandroid backup through the installed recovery.
7. Your phone is rooted.
Now that we’re done with those, let’s start with the installation process itself, follow the steps below:
Step 1- Download the PACman Android 4.2.2 Jelly Bean ROM and Google Apps.
Step 2- Connect your Sony Xperia Z to a computer using mass storage mode and copy over the ROM to the phone.
Step 3- Download this Fastboot package and unzip the Fastboot.zip file into the C drive of your PC. It’ll then create the fastboot folder with four folders.
Step 4- Turn off your Sony Xperia Z and boot into Fastboot mode by holding the Volume Down + Power buttons.
Step 6. Now connect your phone to your computer again in Fastboot mode.
Step 7. Open CMD.exe (command prompt) on your PC. It can be found in the Start Menu > All Programs > Accessories.
Step 8. Enter the following command to go to the fastboot folder: cd c:Fastboot
Step 9. Enter the following command: fastboot flash boot boot.img followed by fastboot -i 0x0fce flash boot boot.img
Step 10. After the installation is complete and it gives you an OK prompt unplug your phone and boot into Recovery mode by holding Volume Up + Volume Down and Power buttons.
Step 11. Use volume rocker to navigate and power button to click. Perform a data wipe + cache wipe
Step 13. Navigate to flash ZIP from SD card and choose ZIP from SD card
Step 14. Select the PACman Android 4.2.2 custom ROM’s zip downloaded in step 1 first. Select it using the power button and confirm installation.
Step 15. Now do the same things with the Google Apps zip file.
Step 16. When installation is done, go back to the main menu of CWM and perform a reboot.
Now if you face any problems and questions feel free to ask us in the comments below.
Android 4.2.2
Custom ROM Installation Guide
The Sony Xperia Z is great smartphone, maybe even the best from Sony. Along with great hardware the Xperia Z has great software and ROM support with ROMs like PACman Android 4.2.2 being available for it.
The PACman Android 4.2.2 custom ROM combines the best features from Cyanogenmod, Paranoid Android and AOKP making it one of the best ROMs available for the Sony Xperia Z.
Although the PACman Android 4.2.2 custom ROM is stable and ready for daily use, the developer has noted that some devices have faced a “Baseband Unknown” error which can be fixed easy by going this link.
1. Installed USB drivers for your Sony Xperia Z.
2. Enabled USB debugging mode.
3. Made sure that the bootloader of the Sony Xperia Z is unlocked.
4. The Sony Xperia Z has a custom recovery installed, we recommend CWM.
5. Your phone is at least 80% charged.
6. You’ve created a Nandroid backup through the installed recovery.
7. Your phone is rooted.
Now that we’re done with those, let’s start with the installation process itself, follow the steps below:
Step 1- Download the PACman Android 4.2.2 Jelly Bean ROM and Google Apps.
Step 2- Connect your Sony Xperia Z to a computer using mass storage mode and copy over the ROM to the phone.
Step 3- Download this Fastboot package and unzip the Fastboot.zip file into the C drive of your PC. It’ll then create the fastboot folder with four folders.
Step 4- Turn off your Sony Xperia Z and boot into Fastboot mode by holding the Volume Down + Power buttons.
Step 6. Now connect your phone to your computer again in Fastboot mode.
Step 7. Open CMD.exe (command prompt) on your PC. It can be found in the Start Menu > All Programs > Accessories.
Step 8. Enter the following command to go to the fastboot folder: cd c:Fastboot
Step 9. Enter the following command: fastboot flash boot boot.img followed by fastboot -i 0x0fce flash boot boot.img
Step 10. After the installation is complete and it gives you an OK prompt unplug your phone and boot into Recovery mode by holding Volume Up + Volume Down and Power buttons.
Step 11. Use volume rocker to navigate and power button to click. Perform a data wipe + cache wipe
Step 13. Navigate to flash ZIP from SD card and choose ZIP from SD card
Step 14. Select the PACman Android 4.2.2 custom ROM’s zip downloaded in step 1 first. Select it using the power button and confirm installation.
Step 15. Now do the same things with the Google Apps zip file.
Step 16. When installation is done, go back to the main menu of CWM and perform a reboot.


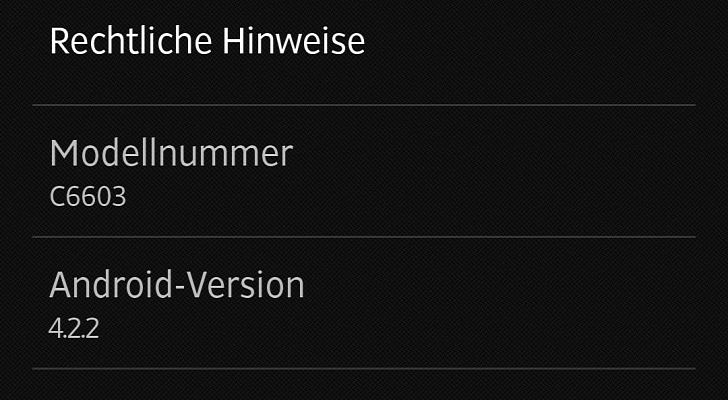
No comments:
Post a Comment